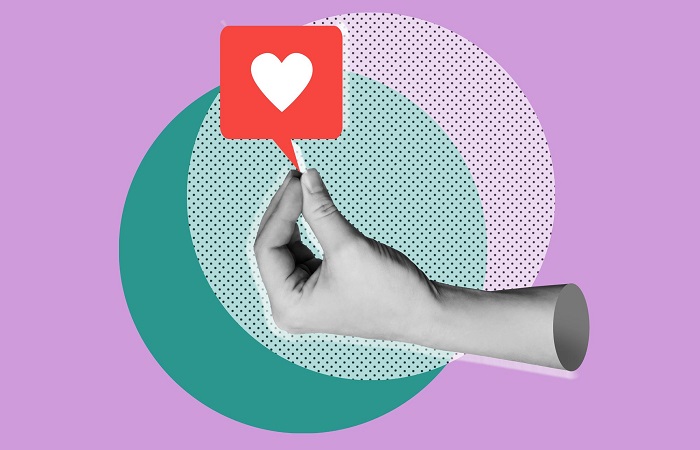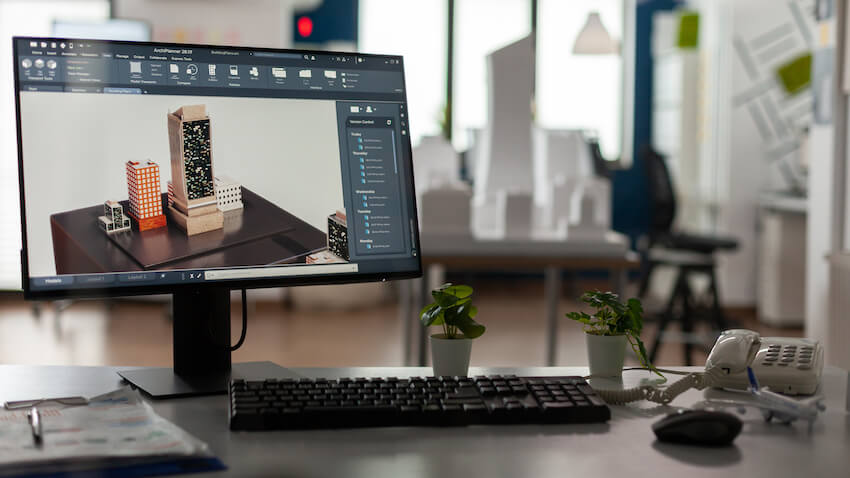For starters, let’s discuss backward and forward compatibility. As applications create new versions and updates, A new issue arises, which is being able to open older version files with new versions and vice versa. The first action is backward compatibility (meaning you can open a version 2021 export file with SOLIDWORKS version 2022), and the second one is forward compatibility (meaning you can open a version 2022 export file with SOLIDWORKS version 2017).
If you’re a SOLIDWORKS user, you are familiar with the term “future version” file error. Although SOLIDWORKS claims that their application is backward and forward compatible, Multiple versions don’t work that way, and forward compatibility is not fully supported.
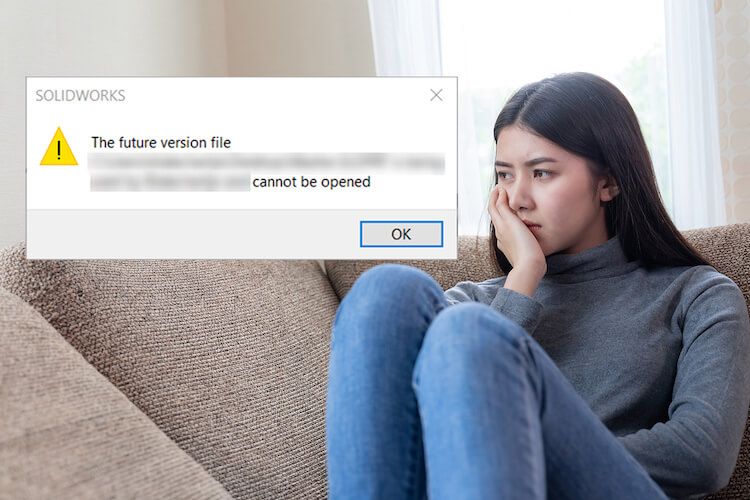
To be honest, you don’t usually need to convert existing files when you upgrade to a new version. Unless there is a specific need to revise an old part, It’s possible to reuse parts as old as 2007 in new assemblies, and we partially guarantee that you won’t run into a single issue as a result.
The main reason that disables forward compatibility in SOLIDWORKS is that SolidWorks updates its software with new tools, performance enhancements, and new features every year. Older versions don’t include those newer, which creates issues while opening a new version file export on older versions. So, No, SOLIDWORKS doesn’t support future version files.
So what can you do if you want a freelance SOLIDWORKS designer to edit a file for you and he is using a 2 or 3 years older version of SOLIDWORKS? The first thing to do is to make sure that the file you want to be edited is in an editable format. There are a few ways to do this, one of which is to export it as an STL or STEP file. If you don’t have an STL or STEP file, then you can try exporting it as a DXF file. This should work for most CAD files, but if it doesn’t, then another option is to export the CAD file as a DWG file. Then you have two options first one is updating the software, And the second one is sending Parasolid file format export which is the best solution. Because SOLIDWORKS treats .x_t (Parasolid) file formats as neutral 3rd party files. That’s why importing your file back to previous versions of SOLIDWORKS is possible. You can use this method for both part and assembly files.
Follow these steps to export the Parasolid format:
- Open the part or assembly that you need to export.
- If you are going to export using a step file format, you need to active Solid/Surface geometry toggle.
- Finally, save the file from file -> Save as and select .x_t (Parasolid) as the output format. Just know that large assemblies may take a really long time to export, and the output file size will be enormous.
Now that you have the .x_t file you saved as Parasolid, you can share it with the person who wanted to open it in the previous version. Just to know, although the file is exported from SOLIDWORKS, it is treated like any other imported file, and you need to follow the routine import process. Still, it will be editable, just like any other imported part.