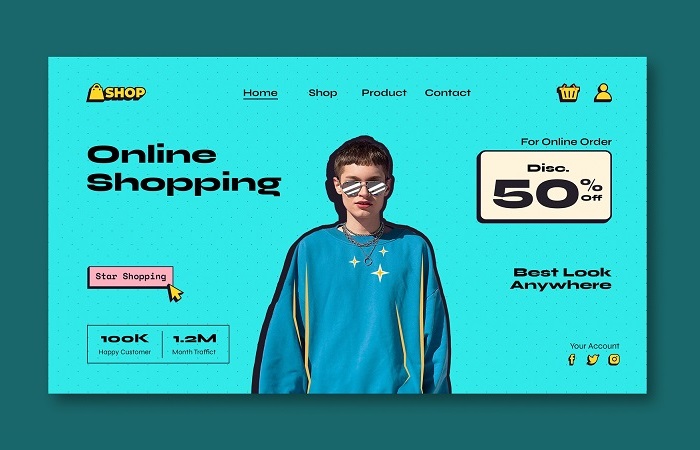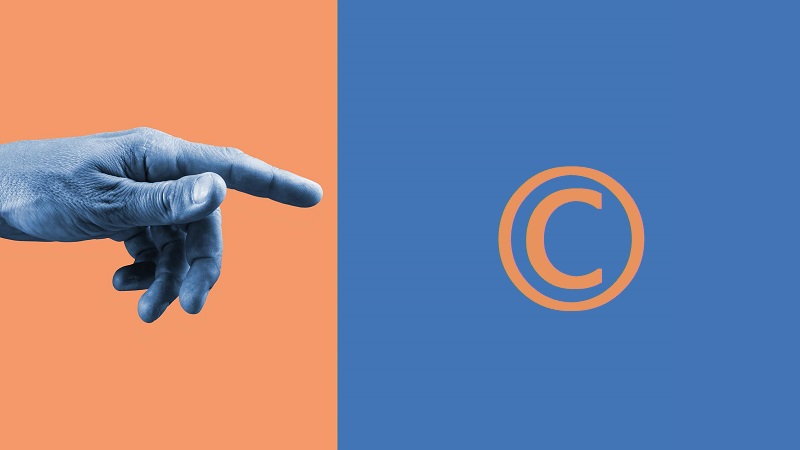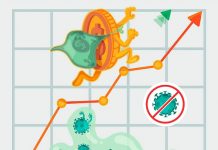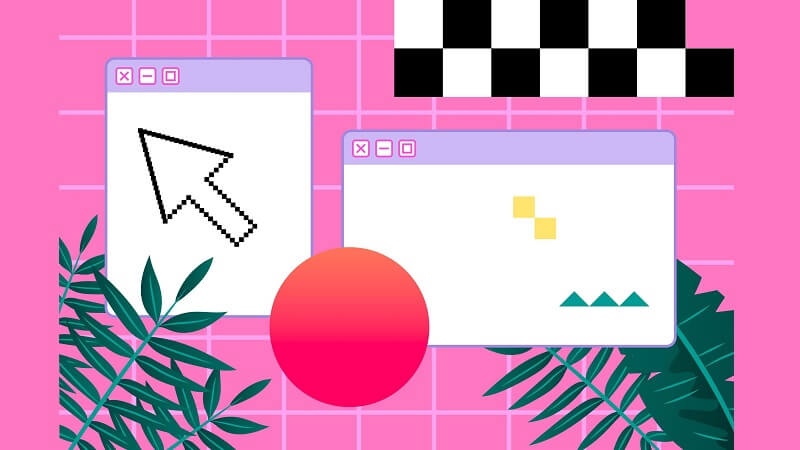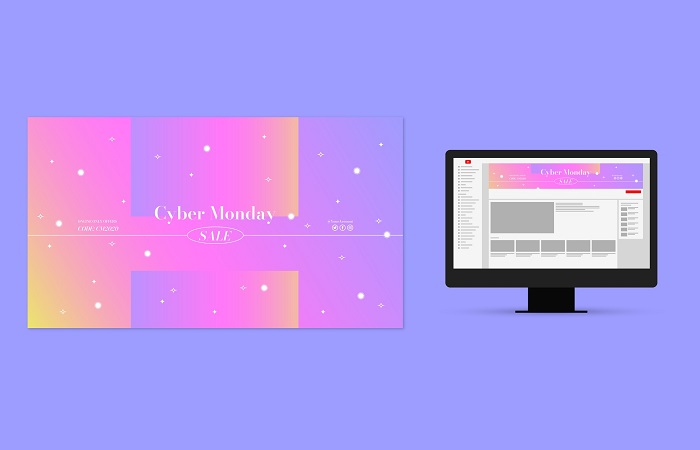Table of Contents
Intro
Image tracing has various reasons. Whether you need to make sure a picture is original or has come from the internet or want to find out where you have seen some artwork or images before. Probably you’ve forgotten some details about a picture, and you need to find its original source. You probably want to hire a photo editor or graphic designer and need to make sure their portfolio is unique and original. In this post, we will learn how to find an image’s original source on PC and mobile! By the end of this blog, you’ll indeed find the way that fits your needs perfectly.
Overall, finding the source of an image can be challenging, and not all images will have clear indications of their origins. Howesing these methods can help you gather more information and narrow down your search.
How do I find the source of an image?
Metadata check
Metadata is data about data. Metadata is used to store information about an image. It can be used for various purposes, including the identification of the creator, the date and time of capture, and the location where it was taken.
Windows
- Right-click on the image file and choose “properties.”
- Click on “details.”
- Scroll down and see all the related data about that image.
📌Important note for Windows users: You can also access an image’s metadata by using File Explorer software. However, if it’s just a one-time thing for checking images’ metadata, don’t use this software and use the 3 simple steps I mentioned earlier.
macOS
- Open the image by Preview.
- When it’s opened, click on “Tools” on the menu bar on top.
- Click on “Show Inspector”.
- Once the window is opened, click on Exif and check the metadata out.

Reverse image search
Reverse image search comes in handy when you want to literally search for an image on the internet. You can use this method when you want to know how you can use an image or find out more information about it. Its other use cases are:
- Checking if your own images have been stolen and used on other websites without your permission.
- Finding similar images from other websites.
- Finding out which images go well together in a visual collage.
📌Please note that the methods below are relatively similar. Anyways, I’m going to explain the tutorials to you completely.
- Go to your browser and search for Google.com and enter.
- On the right top, click on “Images”.
- Click on the camera icon (📷).
- At this point, you have two options: uploading the image file or pasting the image URL.
- Click on search and check out the search results.
- Now you’ll be able to see similar photos to your image.
- Browse and scroll until you find a picture exactly like your image and find the source.
Yandex
- Go to the Yandex website.
- Click on the “Images” icon at the top of the page, among others.
- Click on the square icon next to the search button.
- Now, you need to either paste the image URL or upload the image from your device.
- Yandex will then show you the search results related to the image.
Bing
- Go to Bing.com.
- click on the “Images” tab located at the top of the homepage.
- Click on the camera icon in the search bar to open up the “Image search” options.
- At this point, you need to either upload an image, take a photo or paste the image URL.
- Once you have uploaded the image, Bing will show you visually similar images and related search results.
Logos or watermarks
Many images found on the internet will have a watermark or logo somewhere on the image. This can indicate that the owner or creator of the image originally uploaded the image. Many images found on the internet will have watermarks or logos somewhere on the image. If these elements are missing from an image that claims to be original, it could be a sign that the image has been copied.
Types or formats
Images that are downloaded from the internet are usually in some particular formats as follows:
- JPEG (Joint Photographic Experts Group): A compressed image format widely used for online photographs. It supports millions of colors and is compatible with nearly all web browsers.
- PNG (Portable Network Graphics): A lossless image format that supports transparency and is often used for website logos and graphics.
- GIF (Graphics Interchange Format): A format that supports animation and is often used for small animations, such as banner ads or icons.
- SVG (Scalable Vector Graphics): A vector-based format that allows images to be scaled up or down without losing quality. It is often used for logos and icons.
- WebP: A newer image format that was developed by Google. It offers superior compression compared to JPEG and PNG, which can result in faster page load times.
Additionally, the file size of internet images may be smaller than those taken with a camera or scanned, depending on the resolution and quality of the image.
how to find the source of an image on the phone

Do you remember the reverse image search we talked about earlier? Great! Not can you do all of that on your mobile, but you also have an extra option only available on mobile: Pinterest! This is how you can do a reverse image search on Pinterest via your phone:
- Go to the Pinterest app or web app.
- Tap on the search icon, which is a magnifying glass (🔍)
- Tap on the camera icon in the search bar’s top right.
- Either upload or take a photo and search for it on Pinterest.
- Pinterest will show you similar results that you can browse and find your source.
📌Apart from the Pinterest method we saw earlier, I will mention some ways to find sources and data related to a photo on Android and iOS below.
Android
Metadata check
- Go to Gallery.
- Open the photo.
- Find the ‘…’ icon on top or below and tap on it.
- Tap on “details” and check the data related to the photo.
App
Here are some Android apps you can use to check images’ metadata and find image source on mobile:
- Google Photos
- Photo Exif Editor
iPhone
Metadata check
- Open the “Photos” app on your iPhone.
- Find the photo you want to view the metadata for and tap on it to open it.
- Click on the icon left below and tap “Save to files.”
- Tap on “On my iPhone” and save it.
- Open the “Files” app on your iPhone, go to “On my iPhone” and find the image.
- Tap and hold on to the image and choose “info” in the bar.
- Now, you can see all the data about that image.
App
Although the default method can be more straightforward, you can try these apps on your iPhone to check the original source of the photos:
- Exif Metadata
- Photo Metadata Viewer EXIF GPS
- Photo Metadata: Exif Viewer